As a WordPress publisher you must have come across RSS Feeds. Each
WordPress website automatically publishes RSS feeds for content and
comments. Did you ever wonder what is RSS and how you can use RSS in
WordPress? In this article we will explain what is RSS feeds, what are
the benefits of RSS, how to use RSS feeds, and how to take your
WordPress RSS feeds to the next level.
RSS allowed publishers to automatically syndicate their content, so that people can read it in their mailboxes, feed reader and/or other devices. RSS is basically an structured XML document that includes full or summarized text along with other metadata such as published date, author name, etc. RSS feeds can be read by using programs called “RSS reader”, “feed reader”, or “aggregator” which can be web-based, desktop-based, and even mobile-based.
Many Web Content Management Systems such as WordPress has built in support for RSS feeds. By default each web page you publish using WordPress contains a meta tag that points to your website’s RSS feed location. You can disable RSS feeds in WordPress, but continue reading and you might change your mind about disabling them.
RSS feeds also help build and nurture a loyal following around your website and content. RSS subscribers are more likely to share your content around their social circles and spread the word about your website. A lot of our readers automatically tweet every new WPBeginner article that come out using RSS feed and IFTTT.
By using RSS feeds, you can subscribe to your favorite websites and read them all at one place in your feed reader. As a content publisher, it helps you quickly scan through your favorite news and blog sites. It also enables you to sort your reading lists into categories and groups. By using RSS efficiently, you can really maximize your reading time.
Adding your favorite websites to Feedly is really simple, just enter the url of the website and click the add button to subscribe.
In most feed readers you can search for topics that interest you and subscribe to popular sources on those topics. You can also categorize your favorite sites into topics. Feed readers such as Feedly come with features to print, share, and email articles that you find interesting.
How to Promote your RSS Feed
As a WordPress user your website already publishes an RSS feed. You can encourage visitors to subscribe to your RSS feed by adding an RSS icon to your sidebar or another prominent location. Here is how we do it on WPBeginner:
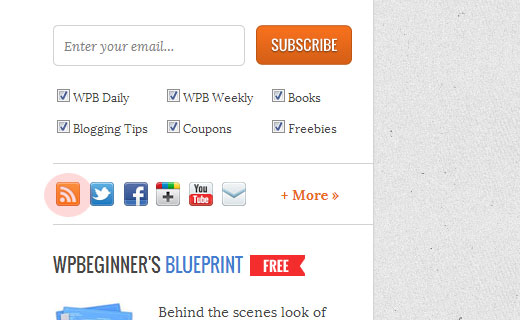
Burn your RSS feeds using a feed burning service like Feedburner or Feedblitz to get additional statistics regarding your feeds. We have a step by step guide to setup Feedburner for WordPress. Feedburner also offers email subscription box which you can add to your blog’s sidebar. But since there is a little bit uncertainity about the future of Feedburner, you might want to consider using other options to create daily or weekly newsletter in WordPress. Besides FeedBurner email subscription options are not very robust which is why we recommend using either Aweber or MailChimp.
Add an Outside RSS Feed to your WordPress Blog
What is RSS
RSS stands for Really Simple Syndication or Rich Site Summary however it is often referred to as the feed or news feed. In the early days, if you wanted to keep track of updates on your favorite website, then you had to bookmark it in your browser and manually visit it frequently to see if there were any updates. Wouldn’t it be nice if you could tell your favorite websites to let you know every time they update? Well, this is exactly what RSS does. RSS allows users to keep track of their favorite websites without having to manually visit the website each time.RSS allowed publishers to automatically syndicate their content, so that people can read it in their mailboxes, feed reader and/or other devices. RSS is basically an structured XML document that includes full or summarized text along with other metadata such as published date, author name, etc. RSS feeds can be read by using programs called “RSS reader”, “feed reader”, or “aggregator” which can be web-based, desktop-based, and even mobile-based.
Many Web Content Management Systems such as WordPress has built in support for RSS feeds. By default each web page you publish using WordPress contains a meta tag that points to your website’s RSS feed location. You can disable RSS feeds in WordPress, but continue reading and you might change your mind about disabling them.
What are Benefits of RSS
RSS makes it easier for other people to subscribe to your content. Using an RSS feed, they can receive updates from your blog or website directly in their web browsers (except Google Chrome), feed readers, desktop applications, and many other devices and services. Subscribers don’t have to remember your website URL because they can bring the content into a central location where they like to read all of their websites at once. Your content becomes portable and your subscribers can even take it with them for offline reading.RSS feeds also help build and nurture a loyal following around your website and content. RSS subscribers are more likely to share your content around their social circles and spread the word about your website. A lot of our readers automatically tweet every new WPBeginner article that come out using RSS feed and IFTTT.
By using RSS feeds, you can subscribe to your favorite websites and read them all at one place in your feed reader. As a content publisher, it helps you quickly scan through your favorite news and blog sites. It also enables you to sort your reading lists into categories and groups. By using RSS efficiently, you can really maximize your reading time.
How to Use RSS Feeds
You can subscribe to RSS feeds using a feed reader. We recommend using Feedly, It is available as a browser add-on as well as mobile app for iOS, Android, and Kindle devices. By using Feedly, you can sync your RSS subscriptions across your devices and resume reading wherever you left it.Adding your favorite websites to Feedly is really simple, just enter the url of the website and click the add button to subscribe.
In most feed readers you can search for topics that interest you and subscribe to popular sources on those topics. You can also categorize your favorite sites into topics. Feed readers such as Feedly come with features to print, share, and email articles that you find interesting.
How to Promote your RSS Feed
As a WordPress user your website already publishes an RSS feed. You can encourage visitors to subscribe to your RSS feed by adding an RSS icon to your sidebar or another prominent location. Here is how we do it on WPBeginner:
Burn your RSS feeds using a feed burning service like Feedburner or Feedblitz to get additional statistics regarding your feeds. We have a step by step guide to setup Feedburner for WordPress. Feedburner also offers email subscription box which you can add to your blog’s sidebar. But since there is a little bit uncertainity about the future of Feedburner, you might want to consider using other options to create daily or weekly newsletter in WordPress. Besides FeedBurner email subscription options are not very robust which is why we recommend using either Aweber or MailChimp.
Take your WordPress RSS Feeds to Next level
WordPress automatically generates your RSS feeds, but this does not mean that you don’t have control over them. You change certain things in your RSS feeds to make them more useful for yourself and your subscribers. You can add content and completely manipulate your WordPress RSS feeds. You can add post thumbnail to RSS feeds, or use separate RSS Feeds for categories and custom post types in your templates.Add an Outside RSS Feed to your WordPress Blog
1. Open a browser window on your computer. Go to the site that you want to feed into your WordPress blog. For example, if you want to have a Tumblr feed on your WordPress blog, you would sign into your Tumblr account.
2. Copy the URL address on your site's homepage.
3. Add "/rss/" to the end of the copied URL address. This is your RSS address. For example, if your Tumblr blog were called "Computer tutorials" your RSS address might be "http://computertutorialsexample.tumblr.com/rss/"
4. Open another tab on your Internet browser window. Sign into your WordPress blog account. If you do not have a WordPress blog, go to the WordPress home page and click on the orange button that says "Get Started Here." It will take you through the sign up process.
3. Add "/rss/" to the end of the copied URL address. This is your RSS address. For example, if your Tumblr blog were called "Computer tutorials" your RSS address might be "http://computertutorialsexample.tumblr.com/rss/"
4. Open another tab on your Internet browser window. Sign into your WordPress blog account. If you do not have a WordPress blog, go to the WordPress home page and click on the orange button that says "Get Started Here." It will take you through the sign up process.
5. Click on "My Account" or "Me" on the left side of the tool bar at the top of the page.
6. Scroll down your WordPress dashboard. Your dashboard is the vertical list on the left side of the page.
7. Find the "Appearance" Tab. There should be a number of options underneath "Appearance." If you do not see other options, click on the arrow on the Appearance tab.
8. Click on "Widgets" in the Appearance menu.
9. Find the "RSS" WordPress widget from the list in the top section or in the list of inactive widgets near the bottom.
10. Click and slowly drag the RSS box to the "Sidebar" box on the upper right hand side of the page. If you do not drag it slowly, your browser may not scroll up to the top right section of your browser page.
6. Scroll down your WordPress dashboard. Your dashboard is the vertical list on the left side of the page.
7. Find the "Appearance" Tab. There should be a number of options underneath "Appearance." If you do not see other options, click on the arrow on the Appearance tab.
8. Click on "Widgets" in the Appearance menu.
9. Find the "RSS" WordPress widget from the list in the top section or in the list of inactive widgets near the bottom.
10. Click and slowly drag the RSS box to the "Sidebar" box on the upper right hand side of the page. If you do not drag it slowly, your browser may not scroll up to the top right section of your browser page.
11. Paste your RSS feed address in the new RSS box that says "Enter the RSS feed URL here." Enter a title for your Tumblr feed. Specify how many posts you want to show, if you want to display content, the author or a link. Click the "Save" button.
12. Go to your blog to view your new WordPress RSS feed.
Create a RSS link to your WordPress Blog
Create a RSS link to your WordPress Blog
1. Click on "Widgets" again in the appearance menu.
2. Find the "RSS Links" WordPress widget from the list of widgets.
3. Click and drag the RSS Links box to the Sidebar box on the upper right hand side of the page.
4. Title your RSS Feed.
5. Choose if you want to display posts, comments or posts and comments in your RSS feed.
6. Select the format for your RSS. It can be text link, image link or a text and image link.
7. Click the Save button and return to your blog to see your RSS feed. With this feature, subscribers can keep up to date on what you are doing and choose the posts they would like to read.
Use RSS Feeds When You Use WordPress As a CMS
We all like to be kept up-to-date on our favorite WordPress sites. The best way to do so is to subscribe to the RSS feed. Unless you’re using a plugin such as Feedsmith which redirects all your feeds to your Feedburner feed, you have a lot of options to subscribe to. You have the general site feed, of course, but also the comments feed and the category feeds. But.. what you don’t have is a feed for pages should you as a company decide to only use WordPress with static pages and not with a blog.
Now a while back this would’ve not been the most interesting problem in need of a solution, but since WordPress is being used as CMS more and more and thus only using static pages, a proper solution is in need.
The two solutions, in the shape of plugins, I have used for this on a couple of recent projects I did are the following are the following:
RSS Includes Pages
Now a while back this would’ve not been the most interesting problem in need of a solution, but since WordPress is being used as CMS more and more and thus only using static pages, a proper solution is in need.
The two solutions, in the shape of plugins, I have used for this on a couple of recent projects I did are the following are the following:
RSS Includes Pages
This plugin modifies your RSS feeds so that they include pages and not just posts. Including pages in your feed is particularly useful if you’re using WordPress as a CMS where pages represent a good portion of your content.
Find out more at the plugin’s page.
Page Feeder
Page Feeder lets you easily create and customise an RSS feed for your pages. Customize your feed using the settings page or via URL parameters. This plugin is great for those who use WordPress as a CMS solution and is my personal favorite.
Find out more at the plugin’s page.
So there you have two solid solutions on using your WordPress as a static page only CMS. How many times have you used WordPress with static pages only?
We hope that this article helped you understand what is RSS feed and how to use RSS in WordPress.
Page Feeder lets you easily create and customise an RSS feed for your pages. Customize your feed using the settings page or via URL parameters. This plugin is great for those who use WordPress as a CMS solution and is my personal favorite.
Find out more at the plugin’s page.
So there you have two solid solutions on using your WordPress as a static page only CMS. How many times have you used WordPress with static pages only?
We hope that this article helped you understand what is RSS feed and how to use RSS in WordPress.

Comments
Post a Comment